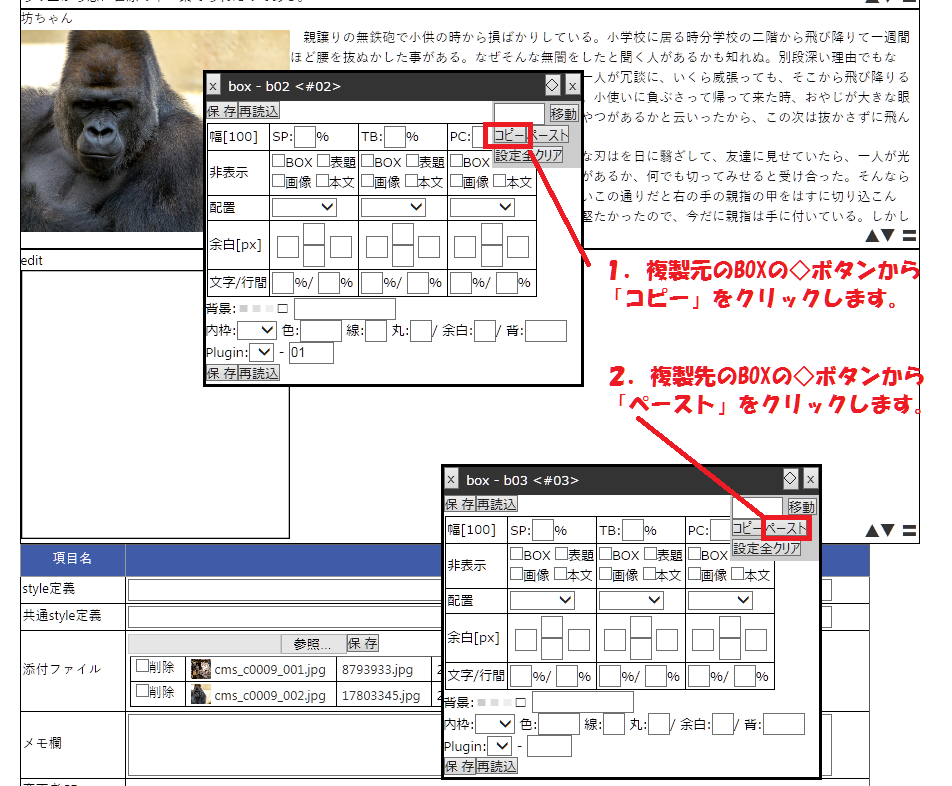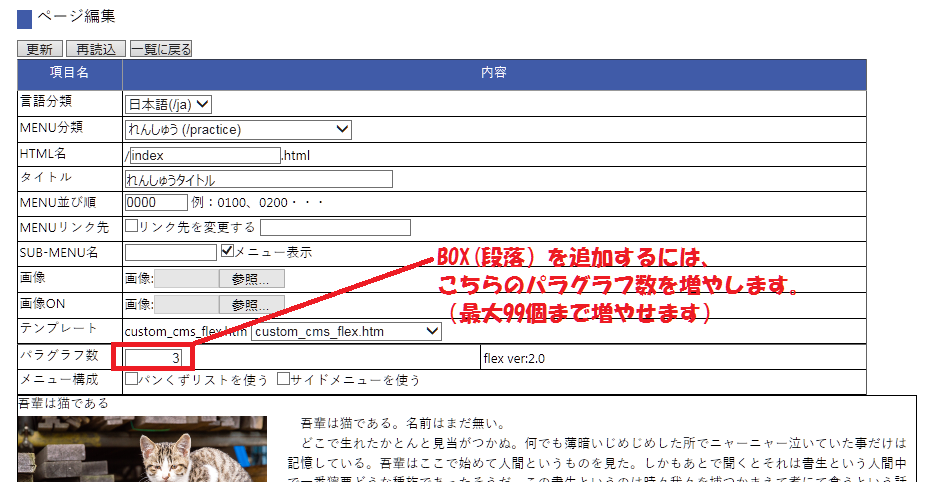記事に、ファイルを添付するには、
まず最初に、「添付ファイル」の領域に、リンクしたいファイルをアップロードします。
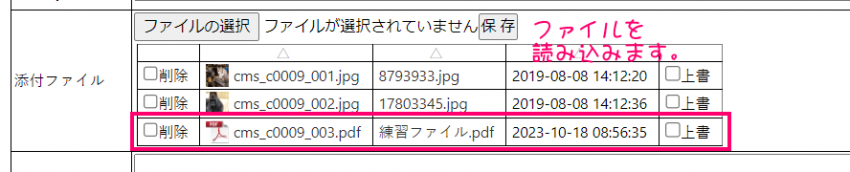
次に、そのファイルのURLを、クリップボードにコピーします。
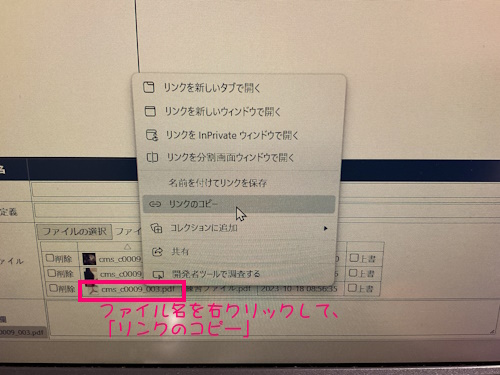
そして、例文:「ファイルはこちらからダウンロードしてください。」を入力したら、
「こちら」を選択して、「LINK」ボタンをクリックします。
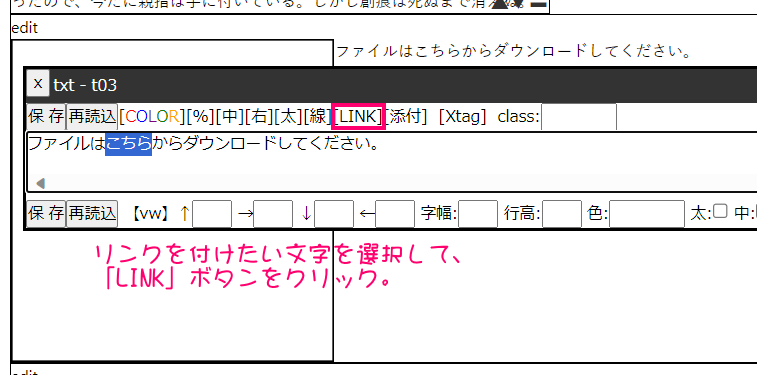
ダイアログが出てくるので、Ctrl+Vで、URLをペーストします。
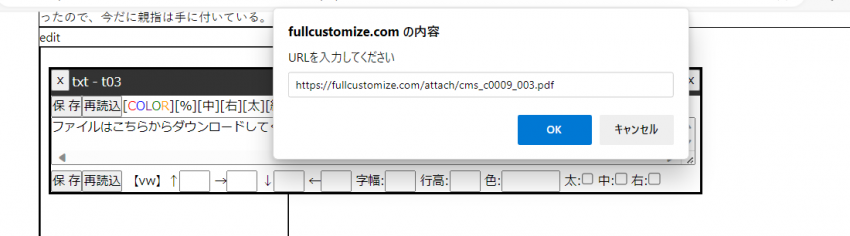
最後に「保存」ボタンをクリックして完了です(^_^)/
 1
1
 0
0
まず最初に、「添付ファイル」の領域に、リンクしたいファイルをアップロードします。
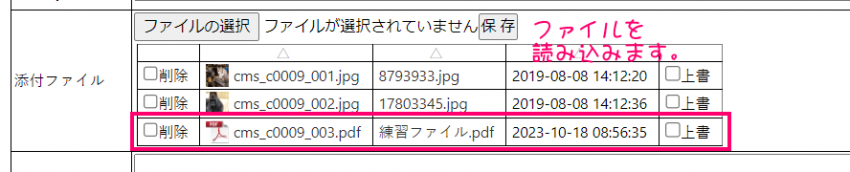
次に、そのファイルのURLを、クリップボードにコピーします。
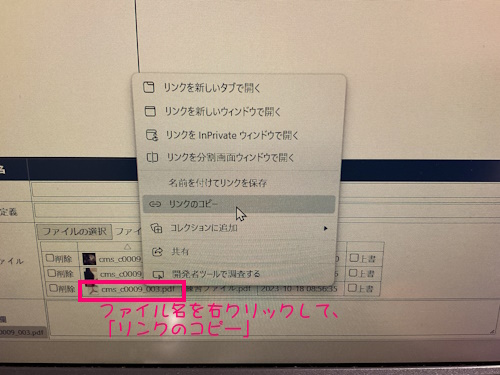
そして、例文:「ファイルはこちらからダウンロードしてください。」を入力したら、
「こちら」を選択して、「LINK」ボタンをクリックします。
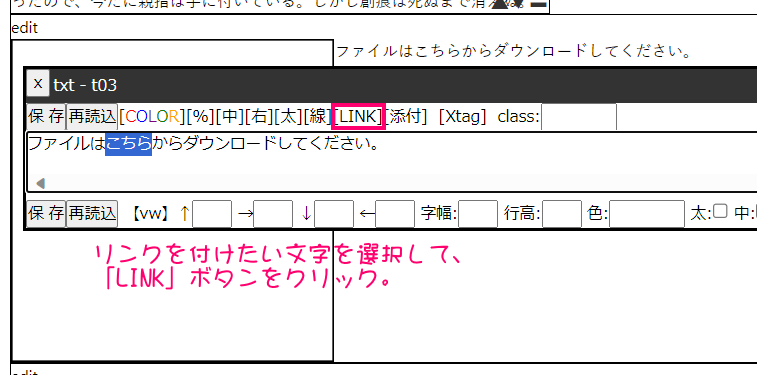
ダイアログが出てくるので、Ctrl+Vで、URLをペーストします。
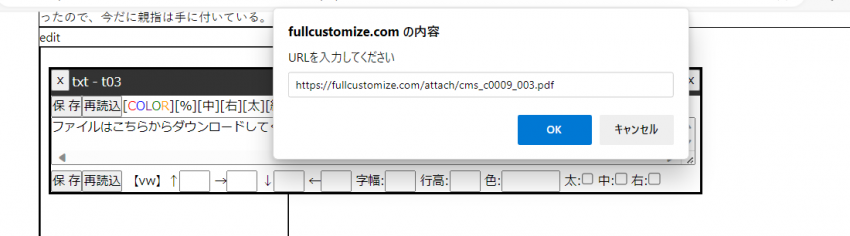
最後に「保存」ボタンをクリックして完了です(^_^)/
テーマ
編集用BOX



システムにログインするには、
事前にユーザーIDとメールアドレスが登録されている必要があります。
システム管理者より
ユーザーIDとメールアドレスを受け取ったら、
最初にパスワードを登録してください。
なお、
ログイン画面のURLは、
システム管理者から通知されます。
 1
1
 0
0
事前にユーザーIDとメールアドレスが登録されている必要があります。
システム管理者より
ユーザーIDとメールアドレスを受け取ったら、
最初にパスワードを登録してください。
なお、
ログイン画面のURLは、
システム管理者から通知されます。
テーマ
システム操作
画像と文章の間に余白を入れるには、
まず、
画像の上で右クリックして、画像編集ダイアログを開きます。
次に、
余白設定欄のPCの段、→(右)の欄に、
「30」と設定します。

 0
0
 0
0
まず、
画像の上で右クリックして、画像編集ダイアログを開きます。
次に、
余白設定欄のPCの段、→(右)の欄に、
「30」と設定します。

画像を大きく表示するには、
1.画像を右クリックして、画像編集ダイアログを表紙します。
2.次に、表示幅の欄に、希望の幅を設定します。
(例:パソコンで大きく表示したい場合は、PC欄に「80」を設定します。)
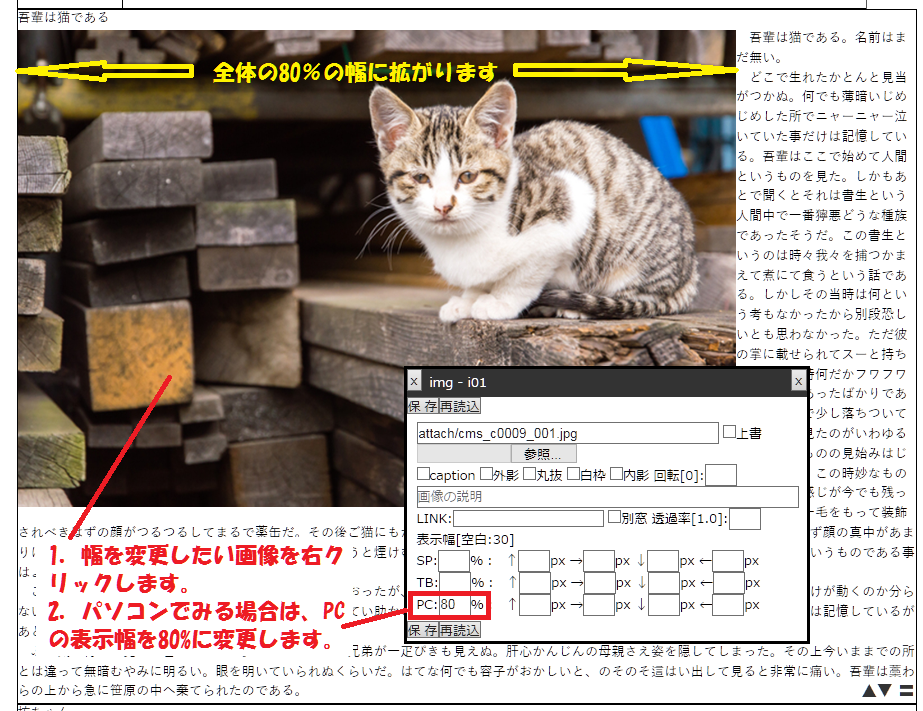
 0
0
 0
0
1.画像を右クリックして、画像編集ダイアログを表紙します。
2.次に、表示幅の欄に、希望の幅を設定します。
(例:パソコンで大きく表示したい場合は、PC欄に「80」を設定します。)
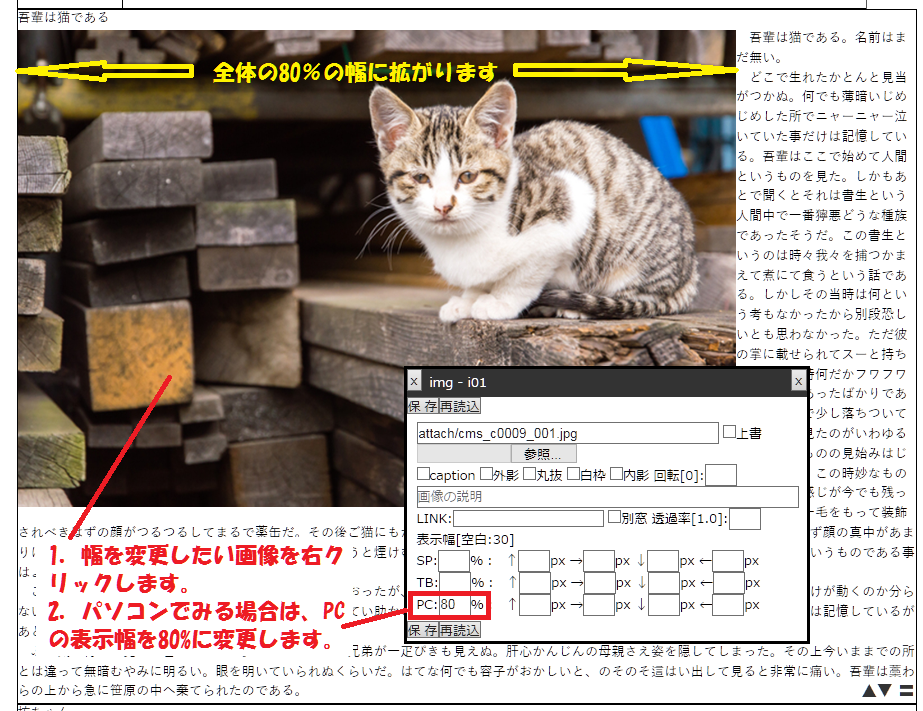
段落を複製するには、BOX単位でのコピー/ペーストを行います。
まず、複製元の編集用BOXの◇ボタンを押して、コピーボタンを押します。
次に、複製先の編集用BOXの◇ボタンを押して、ペーストボタンを押します。
すると、BOXの全ての設定が複製されます。
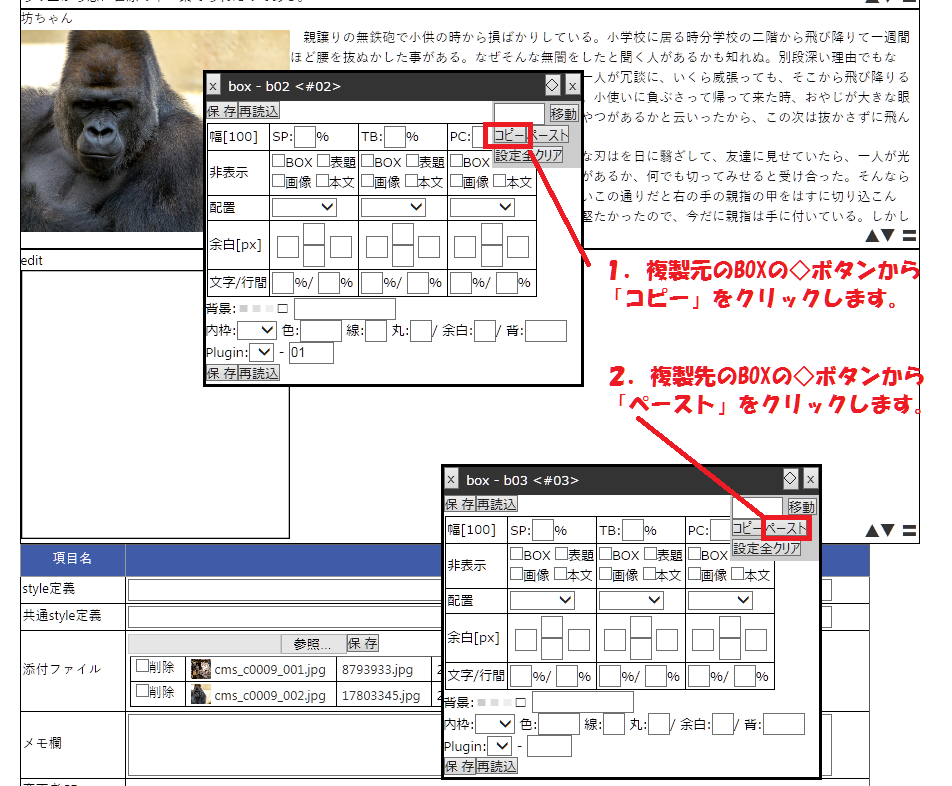
 0
0
 0
0
まず、複製元の編集用BOXの◇ボタンを押して、コピーボタンを押します。
次に、複製先の編集用BOXの◇ボタンを押して、ペーストボタンを押します。
すると、BOXの全ての設定が複製されます。